自分のメールアカウントは一つのままで使えるメールアドレスを増やしたい、そう思った事ありませんか?
例えば、、
- 仕事用のメールと私用のメールは違うアドレスで使い分けしたい
- 子どものメールアドレスを作りたいけど、まだ管理を子供に任すのは不安だな
という場合、アカウントを切り替えることなく、複数アドレスを持てたら便利だと思いませんか。

でもそんなこと難しいでしょ?
私もそう思っていましたが、やってみると意外と簡単できました。
しかもスマホの操作だけでも作れる方法があるんです。
エイリアスメールを作成する
今回はiPhoneで今あるアカウント1つのまま複数のGmailアドレスを作る方法を紹介します。

この仕組みをエイリアスといいます
エイリアスメールの特徴は『現在のメールアドレス+○○○○@gmail.com』というように、+のあとに好きなアルファベット追加する形で設定するところです。
エイリアスメールを仕事用で使いたければ○○○○に仕事に関連するアルファベットを入れてもいいですし、こども用にしたければこどもの名前を入れてもいいと思います。
同じアカウントなので現在使用している受信ボックスに新たに作成したメールアドレス宛のものも入ってきます。
ポイント👉スマホから作成するときはブラウザアプリからGmailの PCサイトを開いて作成する(Gmailアプリからは不可の為)
iPhonから作成する手順は以下のようになります👇
- SafariからGmailを開いてログインする
- 左上の“三本線“をタップする
- 画面下までスクロールして表示が“モバイル“になっているので、“デスクトップ“をタップする
- デスクトップ画面に切り替わったら右上の“設定“をタップする
- 設定の中のアカウントをタップする
- 今の自分のメールアドレスが表示されていることを確認
- “他のメールアドレスを追加“をタップする
- 追加したいアドレスの名前とメールアドレスを入力する
- エイリアスとして扱いますに✅が入っていることを確認
- “次のステップ“をタップするとアドレス作成完了
- 5の設定のアカウント画面を開いて、新しいアドレスが表示されていればOK

順を追ってもっと詳しく説明しましょう
iPhoneのSafariからGmailを開く
❶iPhoneのブラウザアプリSafariからGmailを検索して開く。
❷Gmailのログイン画面になったら今のGmailアドレス、パスワードを入力してログインする。
❸受信トレイの画面の左上の三本線をタップする。
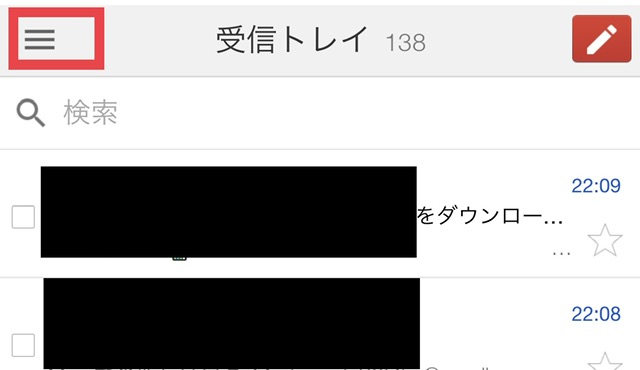
PCサイトに切り替える
❶↓の画面に変わるので、一番下までスクロールして、『デスクトップ』をタップする。
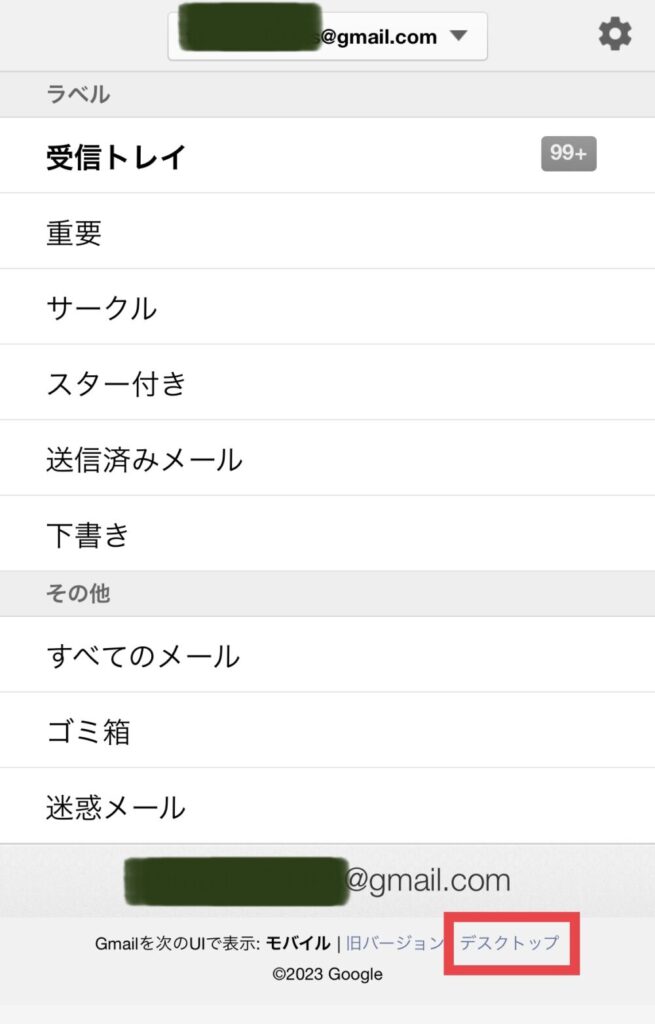
メールアドレスを追加する
❶デスクトップ画面に切り替わったら右上の“設定“をタップする
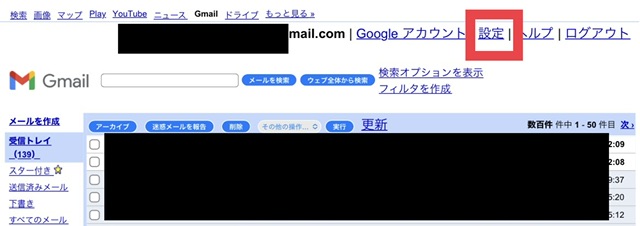
❷設定の中の“アカウント“をタップする。
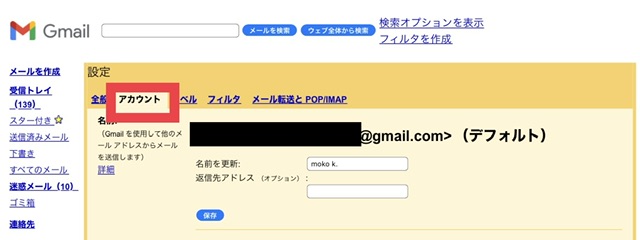
❸デフォルトに表示されている現アドレスを確認する。
❹“他のメールアドレスを追加“をタップする。

❺名前の欄に追加したいアドレスの名前を入力する
❻メールアドレス欄には現アドレス+○○○○@gmail.comと入力する
○○○○には好きなアルファベットを入れて大丈夫です。
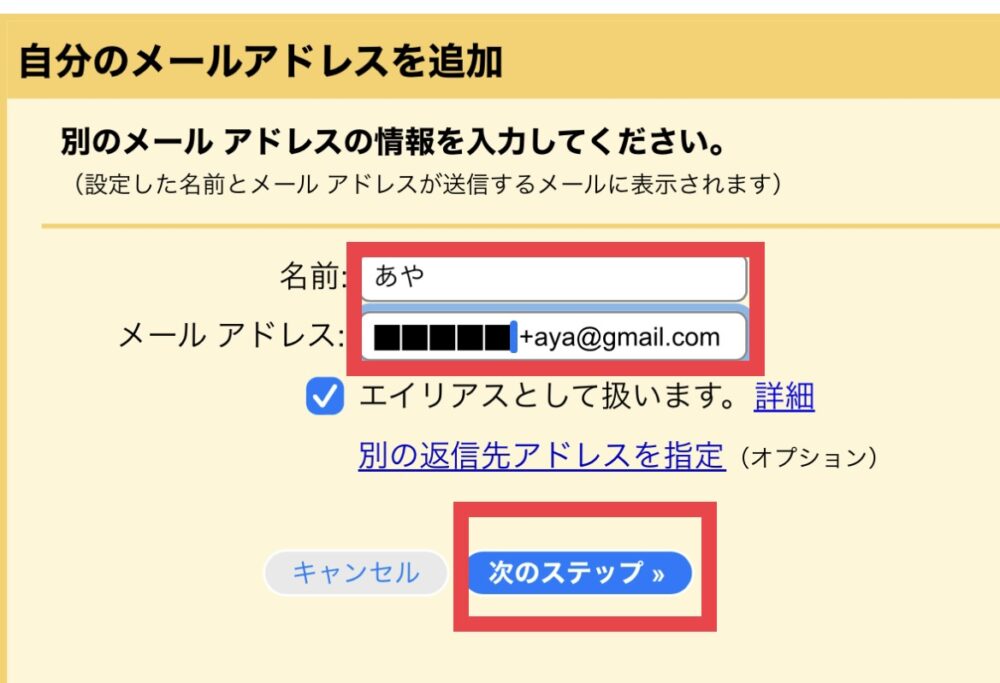
❼“エイリアスとして扱います“に✅が入っていることを確認して“次のステップ“をタップする
❽❷のアカウント画面を開き直して、作成したエイリアスメール追加されているのを確認
これで、完了です。

これで追加したメールアドレスを使い分けられますよ!
今回は、iPhoneで1つのアカウントのままGmailアドレスを増やす方法をご紹介しました。
手順通りにやるとできるので、試してみてくださいね。
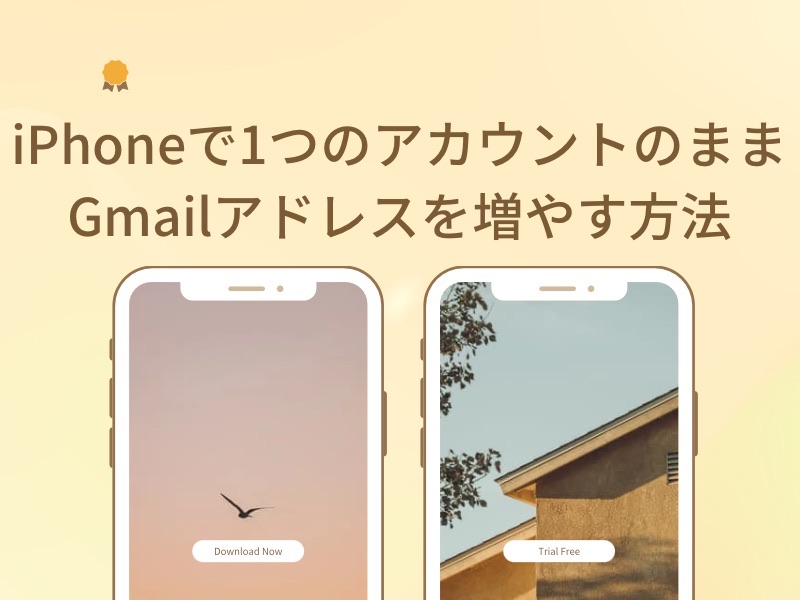
コメントを残す